ブラウザでYouTubeまたは他の動画共有サイトを開き、ダウンロードしたい4K動画を検索します。さあ。動画のURLを1クリック(1回目)し。そのURLをクリップボードへコピー(クリック2回目)しましょう。
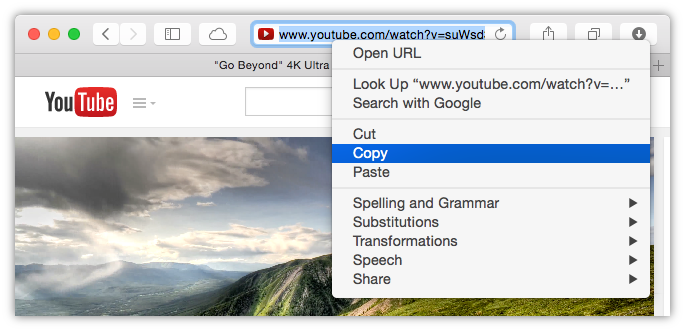
それでは、YouTubeダウンローダーへ移り、ツールバーにあるURL貼り付けボタンをクリックしましょう。これでクリック3回目です。4K動画が以下のようにダウンロードクエリに表示されます:
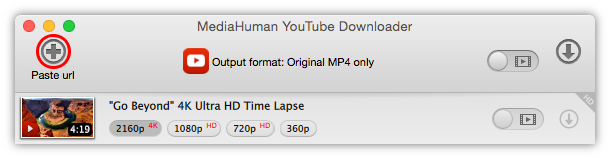
URLをYouTubeダウンローダーのウィンドウへドラッグ&ドロップするだけなら、たった3クリックで済みます。
今までドラッグ&ドロップを使ったことがあれば、最初の1クリックだけになるかもしれません。でも、4回目の話を続けてみます。とにかく、ダウンロードしたい動画の横にある開始ボタンをクリックしてください。または、4K動画をいくつかリストへ追加したのであれば、ツールバーの全て開始ボタンをクリックします。それでもまだ1クリックです。最高画質になっているか確認してくださいね。

ダウンロードが完了するまでただ待つだけです。ダウンロード中でも動画を追加することができます。
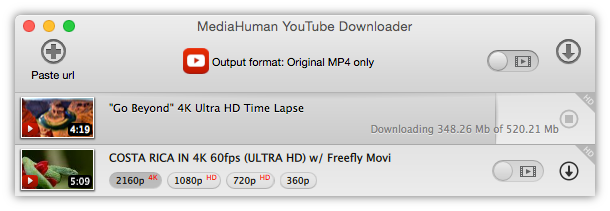
これよりも簡単な手順があると思いますか?YouTubeや他の動画ホスティングサービスからの4K動画ダウンロードはたったクリック4回(ドラッグ&ドロップを使えば1回のみ)です。どうやらMediaHuman YouTubeダウンローダーはサイトからの動画ダウンロードで右に出るものはないらしいです!
基本的に、HDやSuperHDのダウンロードにおいて上記の方法以外で必要なことは何もありません。でも、他のオプションも必要な場合があるのでここで紹介します。まず初めに、動画の保存を他のフォルダへ変更できます。ステータスバーにあるプレフェレンスアイコンをクリックするとメニューが出てくるのでプレフェレンスをクリックします。動画タブへ切り替えてダウンロードした動画の保存先を指定します。
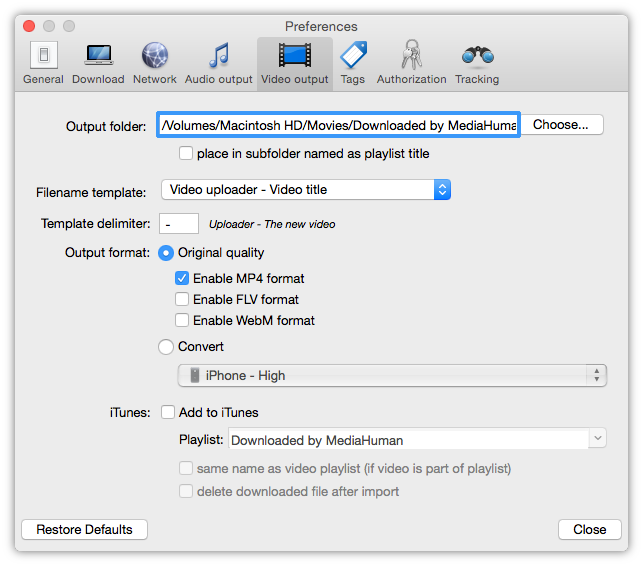
ブロードバンド接続において、4K動画の容量は大きいのでダウンロードに時間が掛かるかもしれません。よって、他のアプリにも帯域を使用したい場合はダウンロード速度に制限を設けると良いでしょう。ステータスバーにあるカタツムリ アイコンはダウンロード速度が制限されているか否かに関わらず表示されます。

ダウンロード速度の値はダウンロードタブ上のプレフェレンスで設定できます。
