Esegui YouTube to MP3 Converter se non è ancora stato lanciato, e apri la finestra Preferenze. Passa alla scheda Formato musicale. Assicurati che l'opzione Aggiungi ad iTunes sia abilitata. Puoi aggiungere o meno i brani musicali scaricati a una determinata playlist all'interno di iTunes; per non aggiungere i brani alla playlist, svuota l'elenco a discesa della playlist.
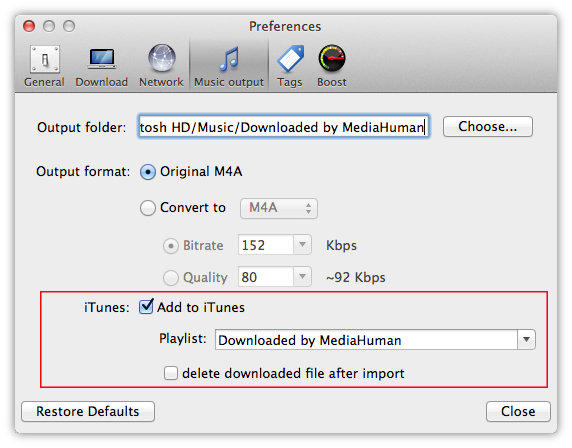
All'interno della finestra Preferenze, puoi regolare la qualità audio desiderata. Per impostazione predefinita, viene usato il formato originale M4A, e si consiglia di lasciare invariato questo valore, a meno che la qualità non sia un fattore determinante. In questo caso puoi impostare valori di bitrate e qualità personalizzati per i brani musicali.
Ora è il momento di collegare il dispositivo iPhone (iPod, iPad) al computer e regolare le opzioni di sincronizzazione di iTunes. Seleziona il dispositivo collegato in iTunes e passa alla modalità Musica. Puoi sincronizzare tutti i brani musicali o selezionare determinati brani, artisti, album o playlist. Se selezioni l'ultima opzione, assicurati di aver selezionato quella playlist nella Fase 1.

Dopo aver configurato iTunes e collegato il dispositivo, puoi avviare il trasferimento delle clip di YouTube all'iPhone. Aggiungi tutti i video e le clip di YouTube all'elenco di download del programma e fai clic sul pulsante Avvia. Qui puoi leggere un tutorial completo sull'aggiunta dei video di YouTube a YouTube to MP3 Converter.
Al termine del programma, è sufficiente sincronizzare iTunes con il dispositivo collegato, e il gioco è fatto!
