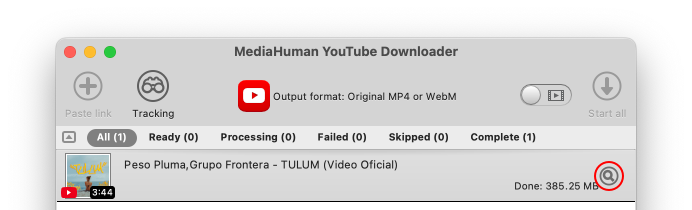Use your favorite web browser to find a video on YouTube. Then right-click it and copy the link to the clipboard. You can also drag and drop the video link onto the application window.
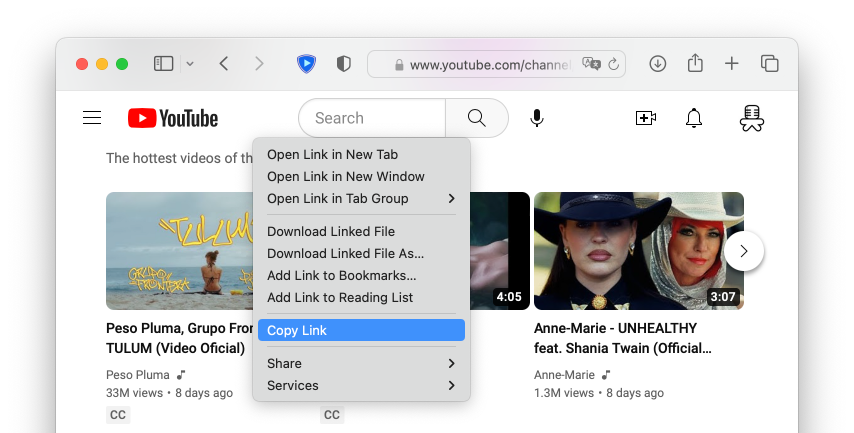
Open YouTube Downloader, or switch to it if it's already running, and click on the Paste link button on the toolbar. The video clip will be added to the download list and the application will retrieve and display information about it.
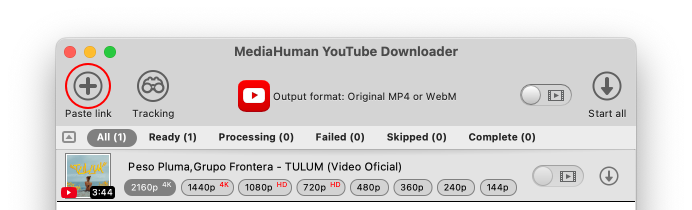
To change the output format, click the middle button on the toolbar. In the new window you will see formats and settings for video and audio download modes. Saving in original quality (without conversion) is the fastest method.
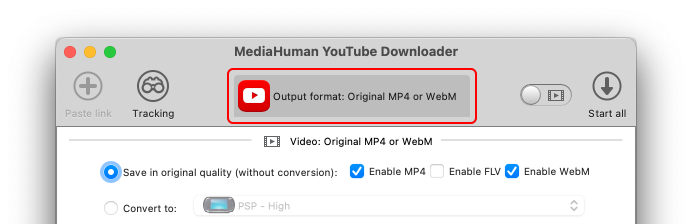
You can choose audio only, or video download mode, by using the switch.
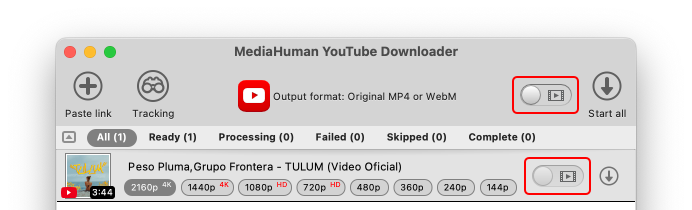
By default the app saves downloaded clips in the Downloaded by MediaHuman subfolder, in your Movies folder (if you're saving videos) or in the Music folder (if you're saving audios). You can change this in the application's Preferences. To do this simply click on the small gear icon and select Preferences in the menu. Switch to the Music output or Video output tab to change the folder for your downloads.
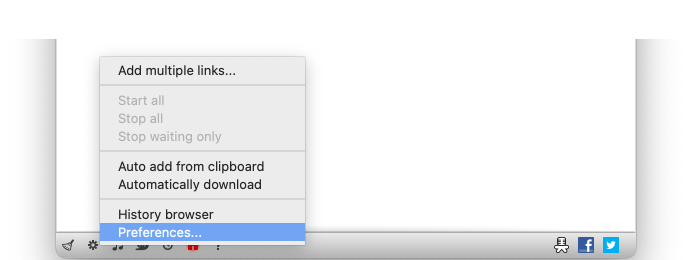
Now everything is ready to start downloading. To download a single video clip click on the Start button next to it. To download all added videos click on the Start all button on the toolbar.
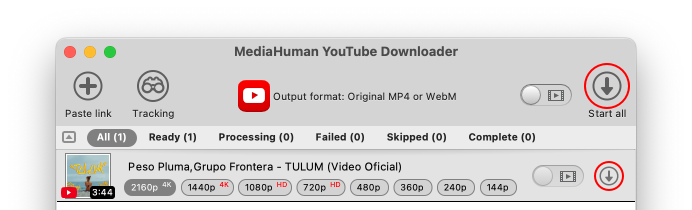
Take a break while the download is in progress. While the program is downloading, you can still add more videos to the download queue.
Once your videos have downloaded, click the Locate button to access the downloaded file.