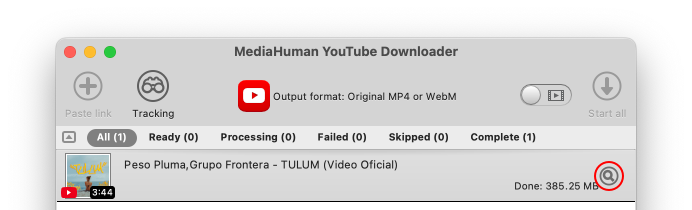Localisez une vidéo sur YouTube en utilisant votre navigateur de recherche préféré. Puis faites un clic droit sur la vidéo et copiez son adresse URL sur le presse-papiers.
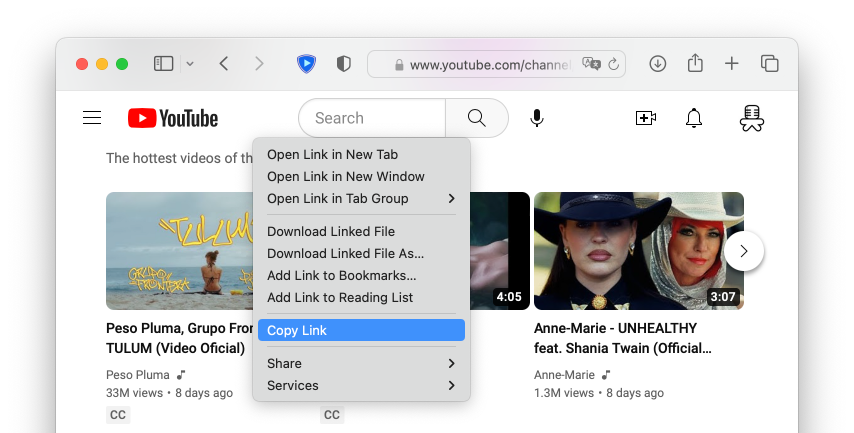
Utilisez YouTube Downloader et appuyez sur le bouton Coller une URL qui se trouve dans la barre d'outils. Votre clip vidéo apparaîtra immédiatement dans la liste de documents à télécharger et l'application affichera les détails de la vidéo.
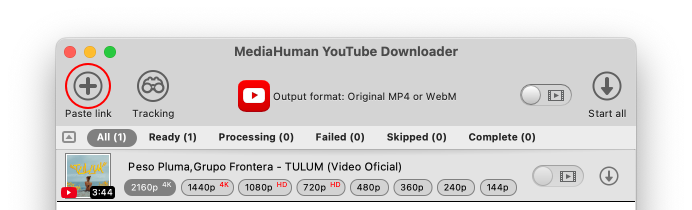
Pour changer les paramètres du format de sortie, vous pouvez cliquer sur le bouton se trouvant au centre de la barre d'outils. Sur les fenêtres qui apparaîtront, vous verrez les formats et paramètres pour les modes de téléchargement de vidéo et musique. Enregistrer le fichier dans sa version originale (qualité d'origine, sans conversion), il s'agit de la méthode la plus rapide.
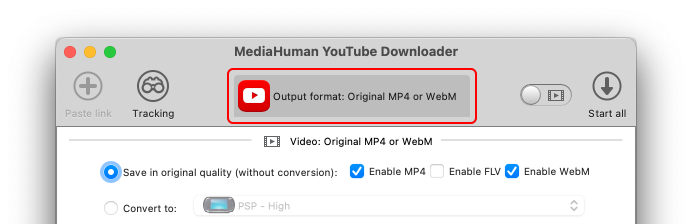
Vous pouvez choisir entre une mode de téléchargement audio uniquement ou vidéo en utilisant le commutateur.
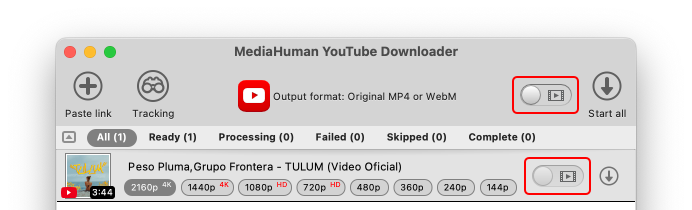
Par défaut le programme enregistre les clips téléchargés dans le sous-dossier Downloaded by MediaHuman. Ce fichier est localisé dans votre fichier Films (si vous enregistrez une vidéo) ou dans Musique (s'il s'agit de documents audio). Vous pouvez changer cela dans Préférences (pour ce faire, pressez sur une petite icône qui ressemble à une roue dentée et sélectionnez préférences dans le menu qui apparaît). Changez l'onglet sortie de Musique ou sortie de Vidéo pour changer le fichier de vos téléchargements.
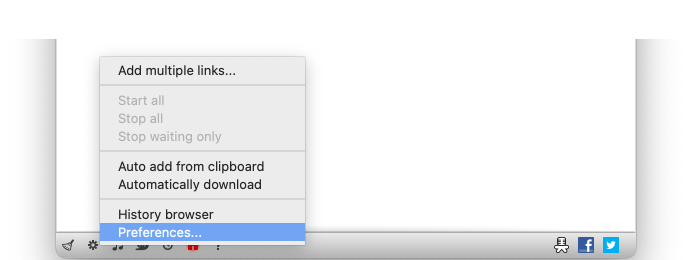
Maintenant tout est prêt pour commencer le téléchargement. Pour télécharger un simple clip vidéo, pressez le bouton Démarrer tout à droite de la barre d'outils. Pour télécharger toutes les vidéos ajoutées, cliquez alors le bouton Démarrer tous les téléchargements dans la barre d'outils.
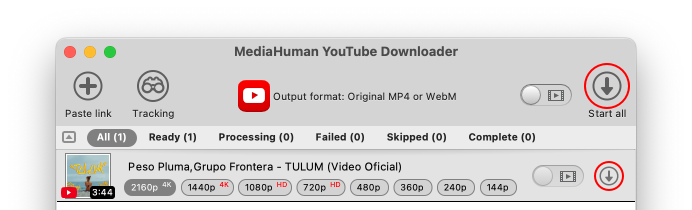
Le processus de conversion a commencé, il ne vous reste plus qu'à patienter jusqu’à ce qu'il se termine. Pendant que le téléchargement est en cours, vous pouvez ajouter de nouvelles vidéos à télécharger et commencer leurs téléchargements.
Maintenant toutes vos vidéos sont téléchargées et sauvegardées. Vous pouvez localiser vos fichiers fraîchement téléchargés en cliquant sur le bouton Localiser. Ce bouton peut être pressé pour tous les document que vous souhaitez ouvrir.